안녕하세요. 요즘 컴퓨터나 노트북을 이용하실 때, 듀얼모니터로
작업을 하시는 분들이 많습니다. 3개, 4개 등 여러 개를 사용하는 분들도
많은데 듀얼모니터를 하게 되면, 여러 화면에 다양한 자료를 보면서
작업할 수 있기에 작업효율이 올라가기도 합니다.
그렇다면 컴퓨터 노트북 윈도우 듀얼모니터 연결은 어떻게 하고
설정은 어떻게 하는지 알아보겠습니다.
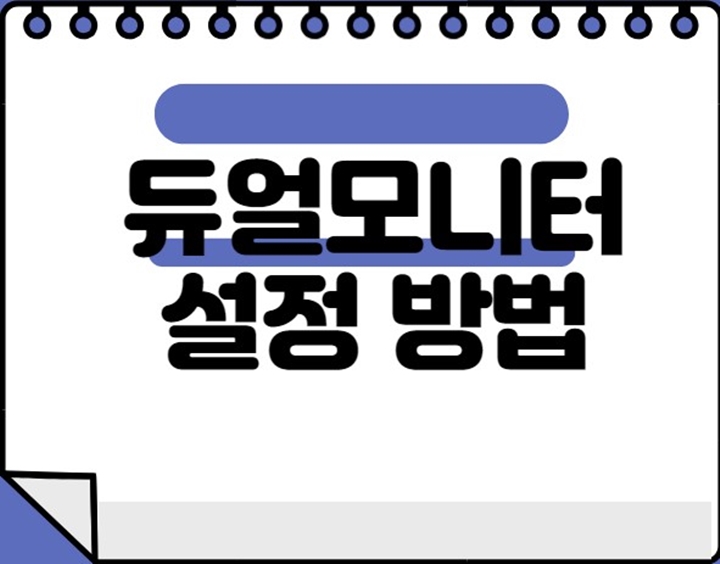
1. 듀얼모니터 연결
듀얼 모니터를 위해서는 컴퓨터와 노트북에 모니터선 2개를 연결해야 합니다.
- 컴퓨터 : 컴퓨터는 HDMI, DVI, Mini-HDMI, VGA를 연결할 수 있게 포트들이
다양하게 있습니다.
- 노트북 : 노트북은 보통 HDMI 1개만 연결할 수 있게 되어있으며,
Mini-hdmi, c타입, 아예 없는 경우 등 다양한 경우가 있는데, 이럴 때는
USB허브를 통해 연결을 진행해 주셔야 합니다.

2. 듀얼모니터 설정
바탕화면에 마우스 우클릭 버튼을 누르시고 '디스플레이 설정(D)'를 선택합니다.
아래와 같이 디스플레이 설정창이 나옵니다.
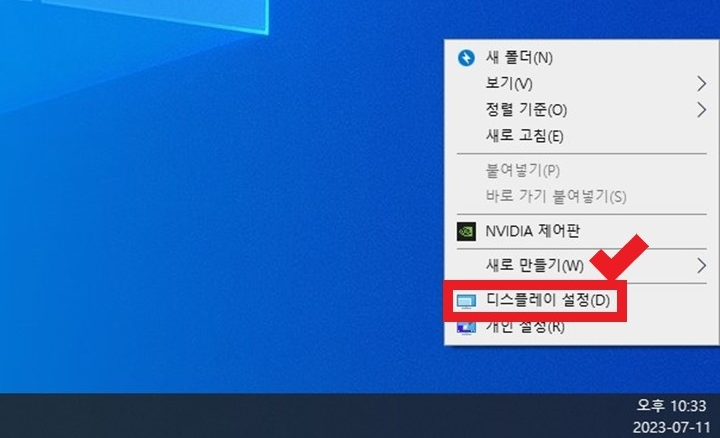
모니터가 컴퓨터 혹은 노트북에 연결이 잘 되었다면, 아래처럼 2개를 인식을 합니다.
만약 1개만 표시가 된다면, 인식을 못하거나 오류로 다시 연결을 해주어야 합니다.
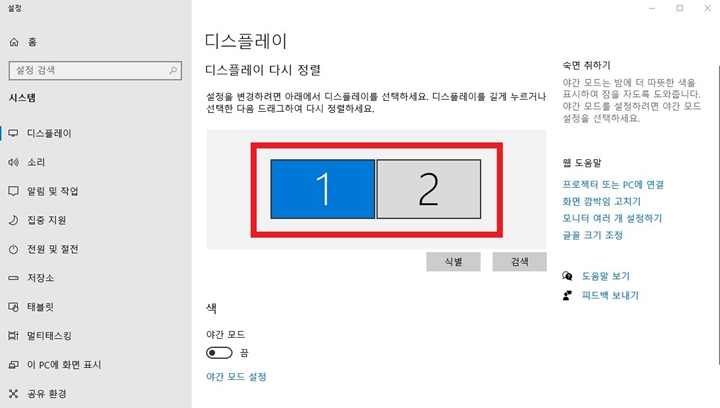
아래로 내리시면 '여러 디스플레이'에서 '디스플레이 확장'을 선택해 줍니다.
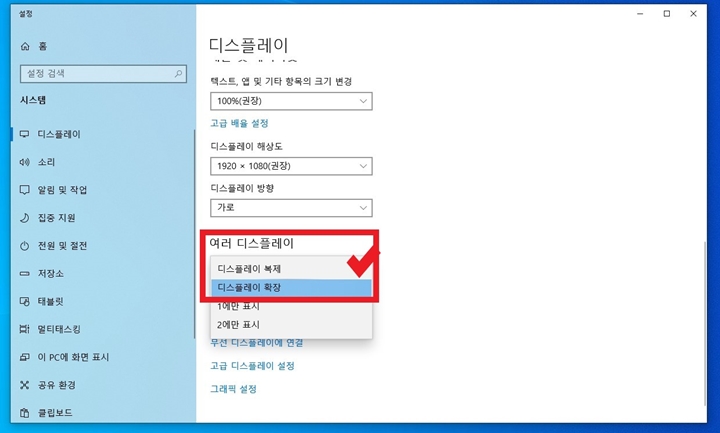
이후 위에 '식별'을 통해 어떠한 모니터가 1번과 2번인지 확인가능하고
각 모니터를 선택하거나 배치를 조정할 수 있습니다.
거꾸로 하셨다면 1번과 2번 위치를 바꾸고 '적용'을 눌러주시면 됩니다.
(간혹 모니터가 반대로 설정이 되어 마우스가 이상하게 움직인다면,
이 방법을 통해 해결할 수 있습니다.)
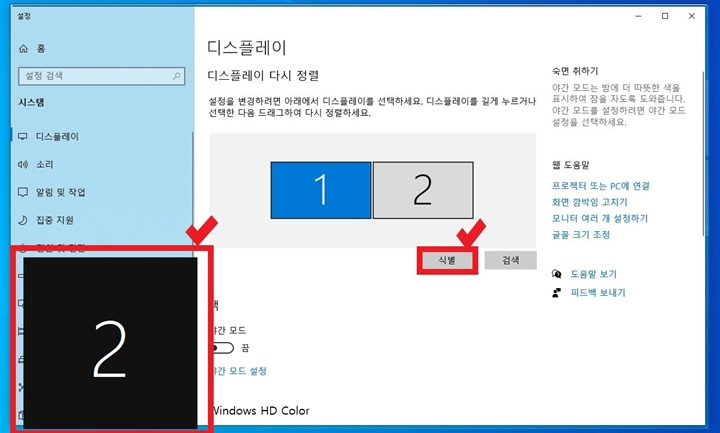

확인이 완료되면, 주 모니터로 하고 싶은 모니터를 선택하여,
'이 디스플레이를 주 모니터로 만들기'를 클릭해 주시면 됩니다.
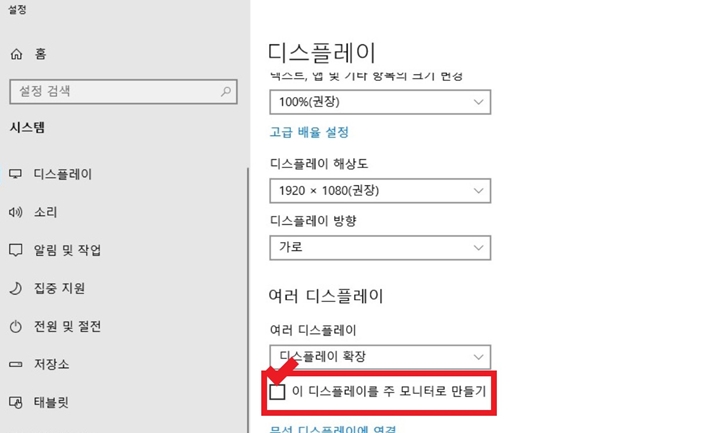
추가설정이 필요한 경우 하단에 있는 '고급 디스플레이 설정'을 통해
해상도, 주사율 등 모니터별로 다양한 것을 설정해 줄 수 있습니다.
이상으로 컴퓨터 노트북 듀얼모니터 연결 및 설정 방법에 대해 알아봤습니다.
도움이 되셨길 바라며, 앞으로도 좋은 글 유용한 정보를 소개해 드릴 수 있게
노력하겠습니다.
감사합니다.
'IT 기기 정보 Tip > IT 기기 사용 Tip' 카테고리의 다른 글
| 모니터 주사율 60Hz, 75Hz, 120Hz, 144Hz, 240Hz 차이와 설정 방법, 그래픽카드 연관성 및 설정 방법 (0) | 2023.07.16 |
|---|---|
| 간단 노트북 배터리 수명 확인방법, 윈도우 10/윈도우11 효율 용량 확인 (0) | 2023.07.13 |
| 컴퓨터 노트북 부품 RAM은 뜻과 기능, DDR3 / DDR4 용량 차이는? (0) | 2023.07.08 |
| 윈도우사용자, 문서작업효율을 위한 윈도우 10 필수 단축키 모음집 (0) | 2022.12.17 |
| 노트북 구매시 내가 고려하는 사항 및 사양은? (0) | 2022.12.12 |




댓글